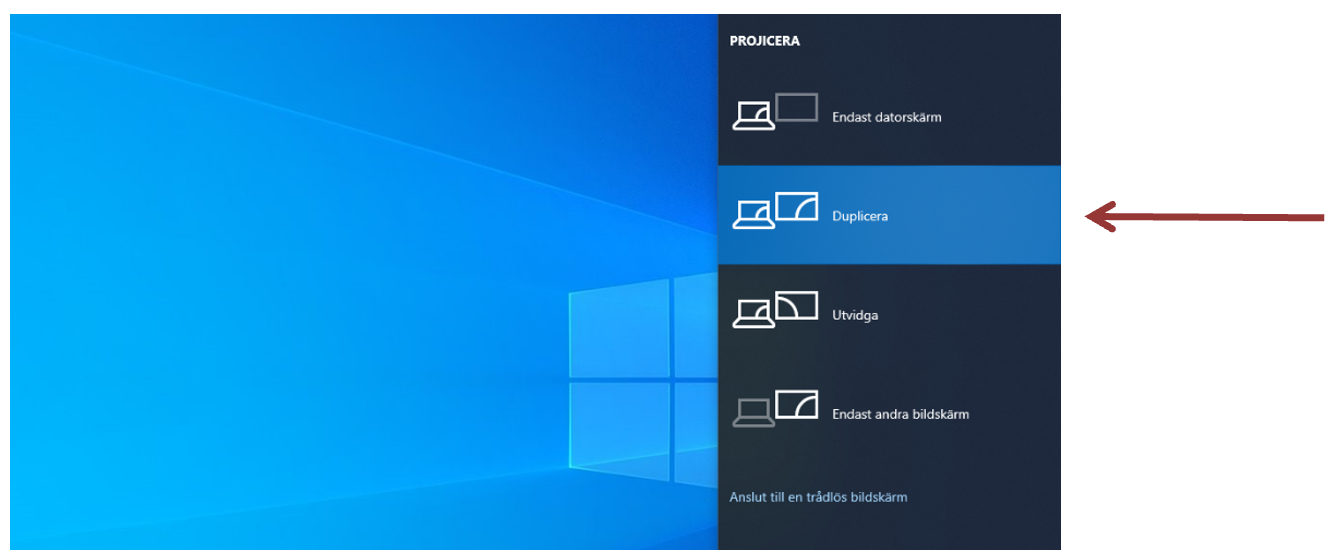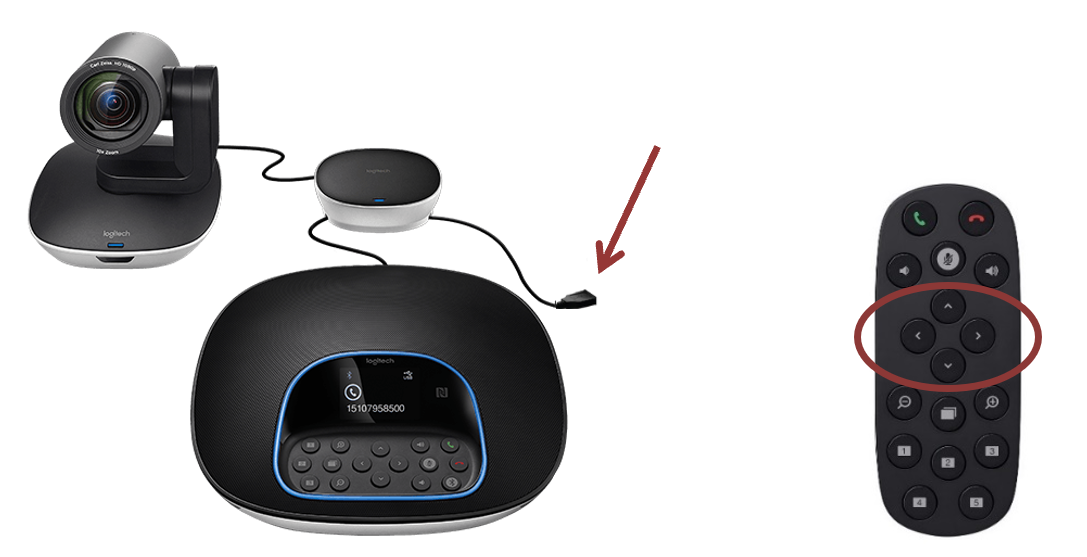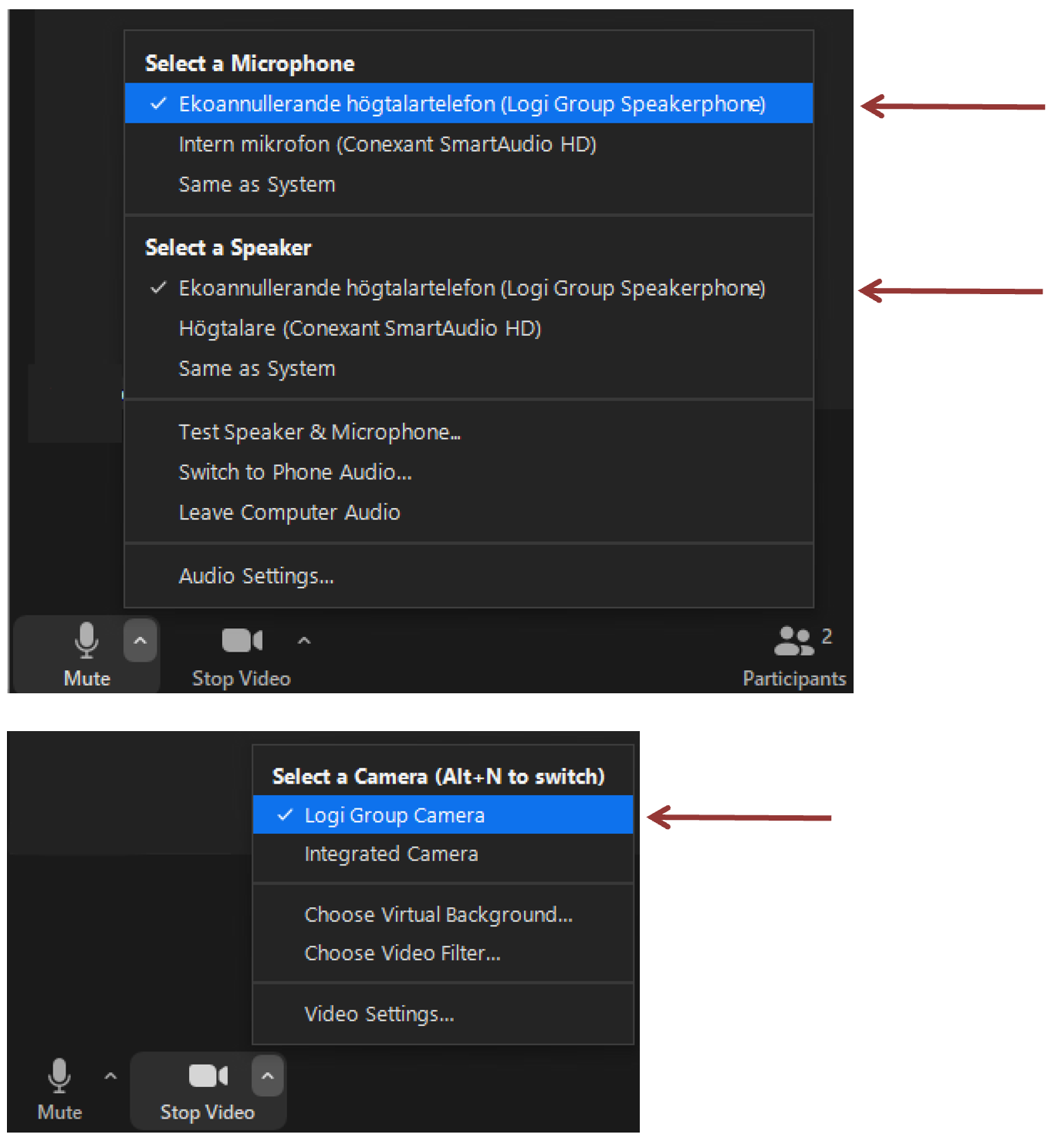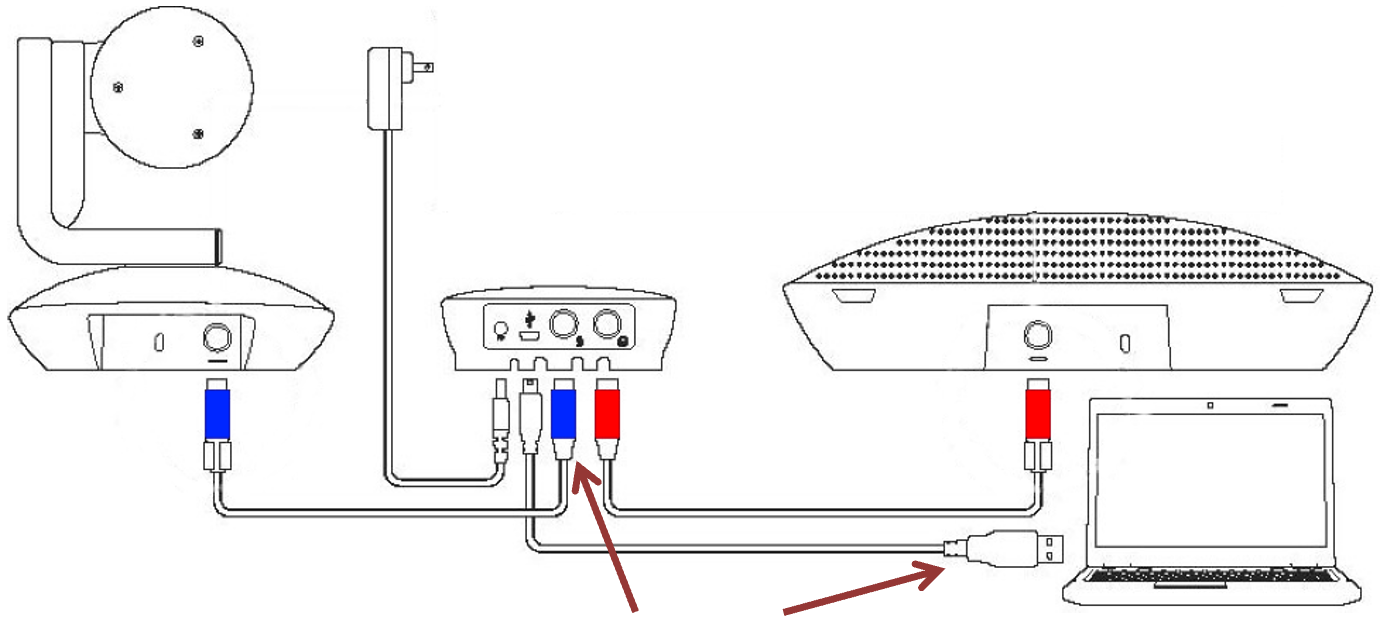Anslut egen dator till pekskärmen och konferenssystemet
Instruktionerna finns utskrivna i möteslokalerna.
Alla möteslokaler har dator som är kopplad till pekskärm och videokonferenssystem. Datorn har Microsoft Office, Zoom och Skype. Videokonferenssystemet kan användas t.ex. med Zoom. Om du vill kan du ansluta egen dator enligt instruktionerna nedan.
Anslut egen datorn till pekskärmen
- Anslut datorn till skärmens HDMI eller VGA-kabel.
Om datorn inte har HDMI eller VGA kan man använda adapter för: Micro-HDMI / DisplayPort / Mini Displayport (PC/MacBook). Adaptern kopplas till skärmens HDMI-kabel. - Tryck på skärmens knapp POWER
och starta datorn.
Problem
Om bilden endast visas på datorns skärm eller bara på pekskärmen, tryck på Windows-tangenten 
Om det inte hjälper tryck, skärmens knapp MENU 
På en Mac kan du vid behov göra skärminställningar i systeminställningarnas skärm-del. Mötesrummets pekskärm har även en Airplay-koppling.
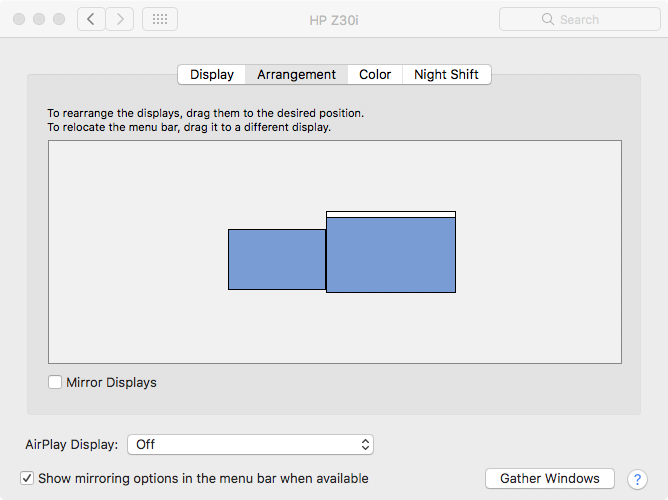
Om pekskärmen har låst sig, prova att stänga av den med fjärrkontrollens av/på knapp 
Anslut egen datorn till konferenssystemet
- Anslut USB-kabeln som kommer från konferenssystemets hubb till datorn.
OBS! Justera inte kameran för hand utan använd knapparna på fjärrkontrollen eller högtalartelefonen. När man startar videosamtal aktiveras kameran automatiskt och zoomar in mötesbordet.
I videokonferensprogrammet ska Logi Group användas för ljud och video. Till exempel i Zoom ska inställningarna se ut enligt bilderna.
Problem
Om Logi Group inte kan väljas som ljud- eller videoenhet i videokonferensprogrammet:
- Kontrollera att alla kablar sitter fast som de ska. Till Logitechs hubb går det fyra kablar: el, USB, video (blå) och ljud (röd). USB-kabeln ska kopplas till datorn.
- Prova att dra ut USB-kabeln från datorn och sätta in den i en annan port.
- Starta om datorn.
Om kameran visar bild, men är riktad neråt och inte kan justeras med knapparna på fjärrkontrollen eller högtalartelefonen:
- Prova att byta till datorns integrerade kamera och sen tillbaka till Logi Group Camera.
- Dra ut kamerans kabel (blå kabelkontakt) från Logitechs hubb och sätt i den igen.
- Starta om datorn.
Tips
- Placera högtalartelefonen på mötesbordet så att den kommer så centralt som möjligt bland rummets mötesdeltagare.
- Undvik att skapa störande ljud, t.ex. att slamra med kaffekoppar.
- Om ni är flera deltagare i samma rum, undvik att prata i mun på varandra. Tala i tur och ordning.
- Om ljudet är dåligt, prova att stänga av mikrofonen för alla andra än den som talar.
- Om bild eller ljud hackar:
- Använd kabelanslutning. Har datorn inte en vanlig Ethernet-port kan USB Ethernet-adaptern användas.
- Stäng av alla övriga program.
- Prova att stänga av alla deltagares video och bara ha röstsamtal.